User Guide on booking of Franked Articles , SOM Capture and payment of Rebate through PoS - Published by CEPT Mysuru 21/10/2019
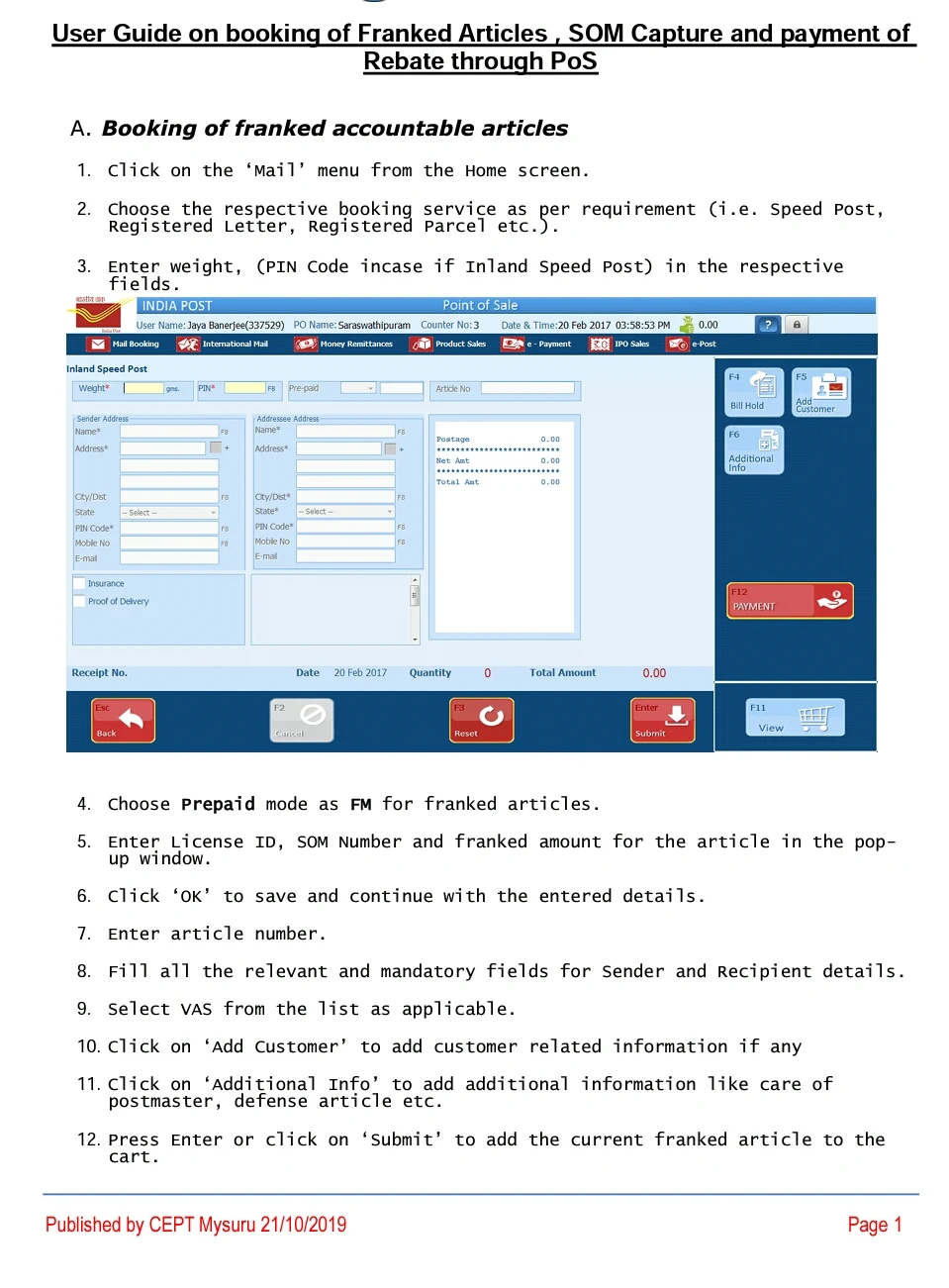
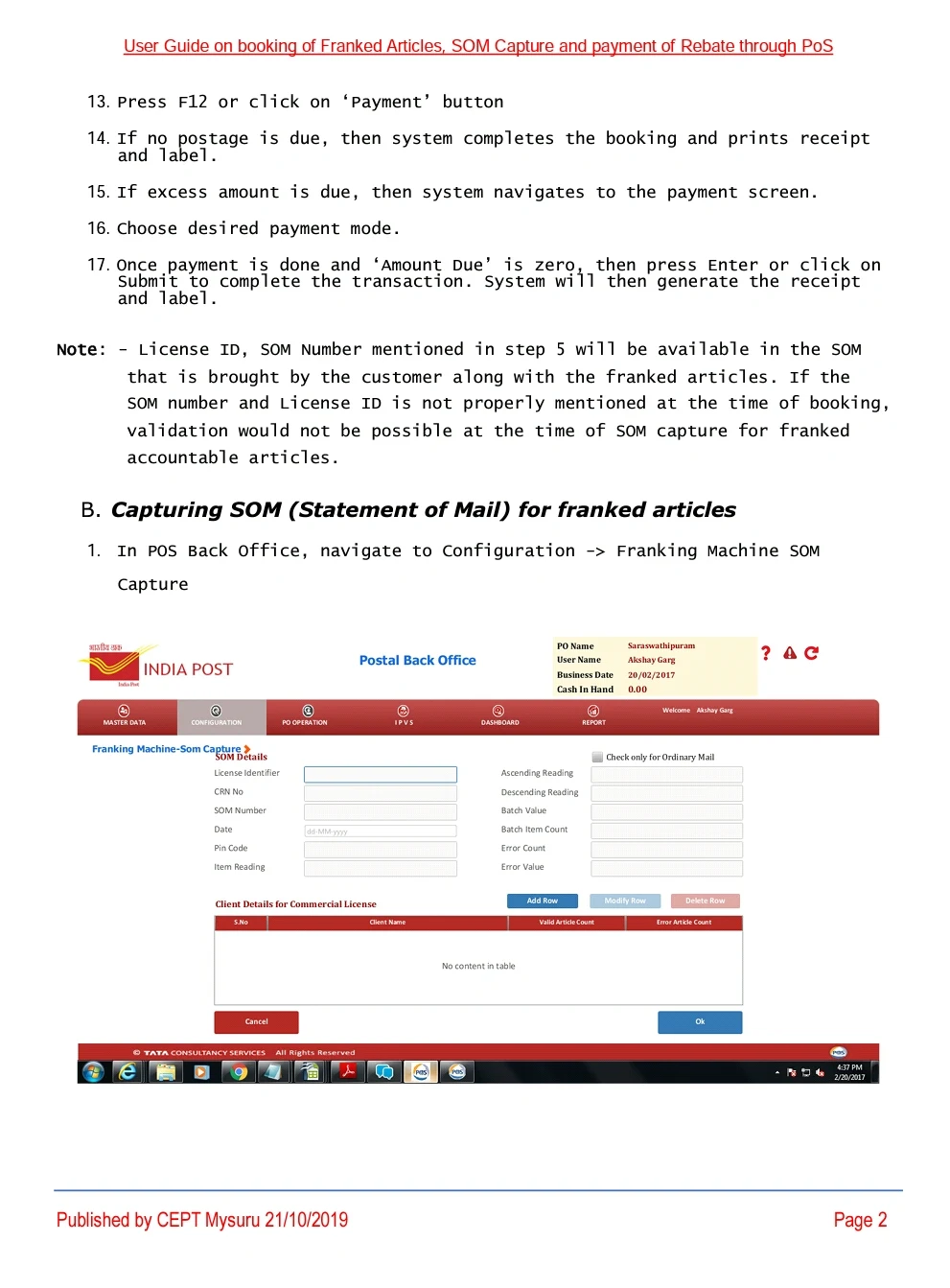
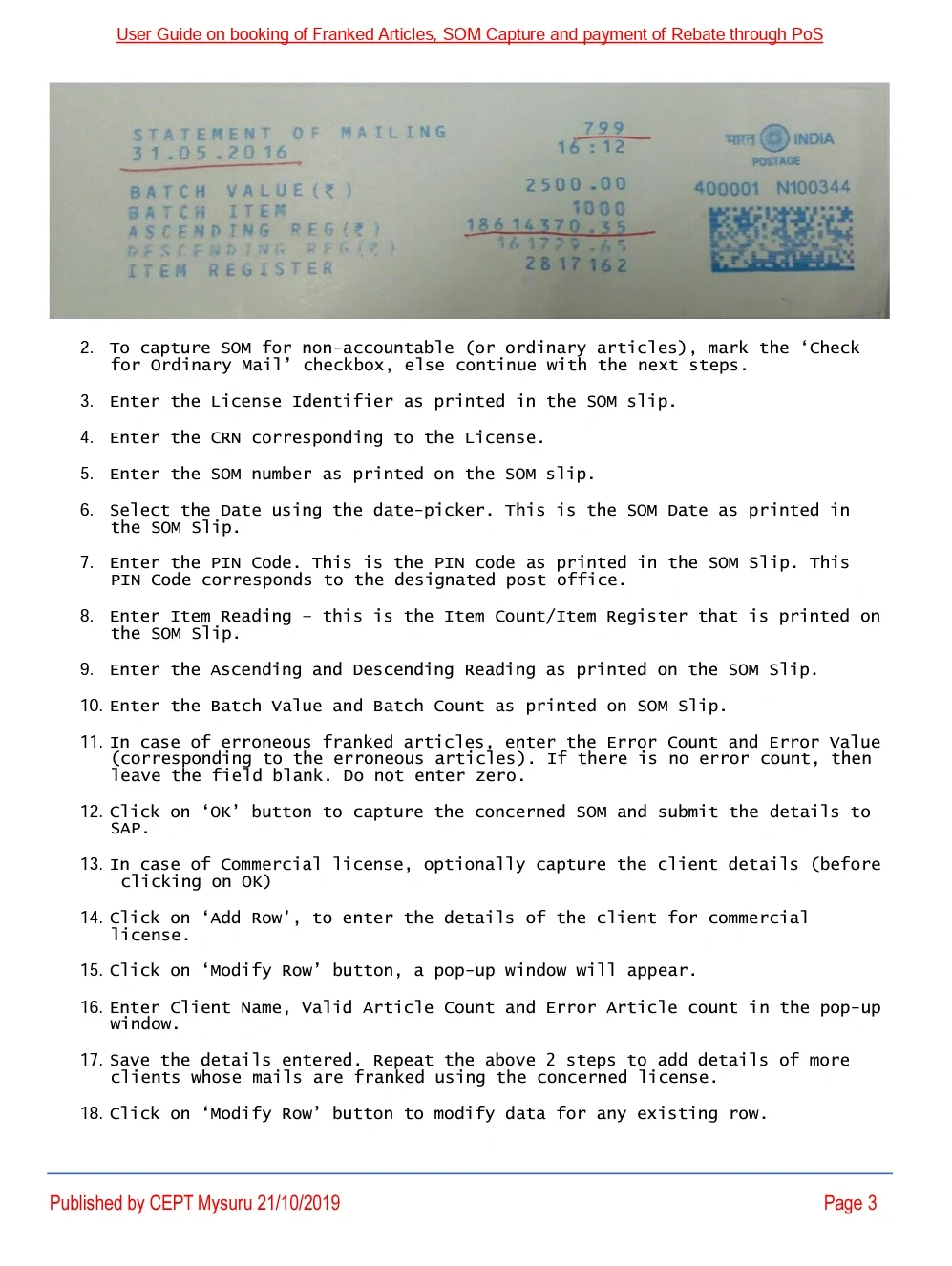
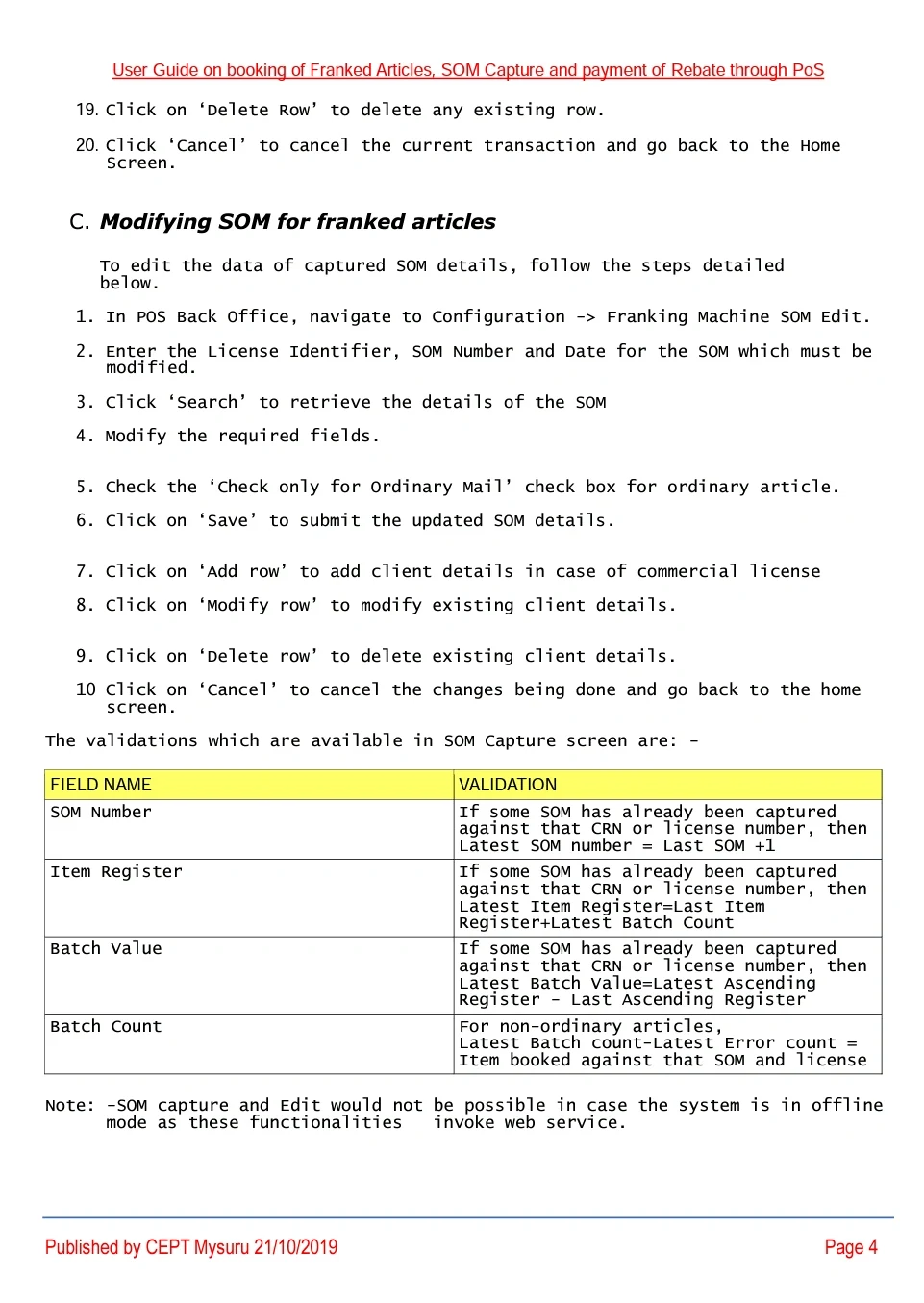
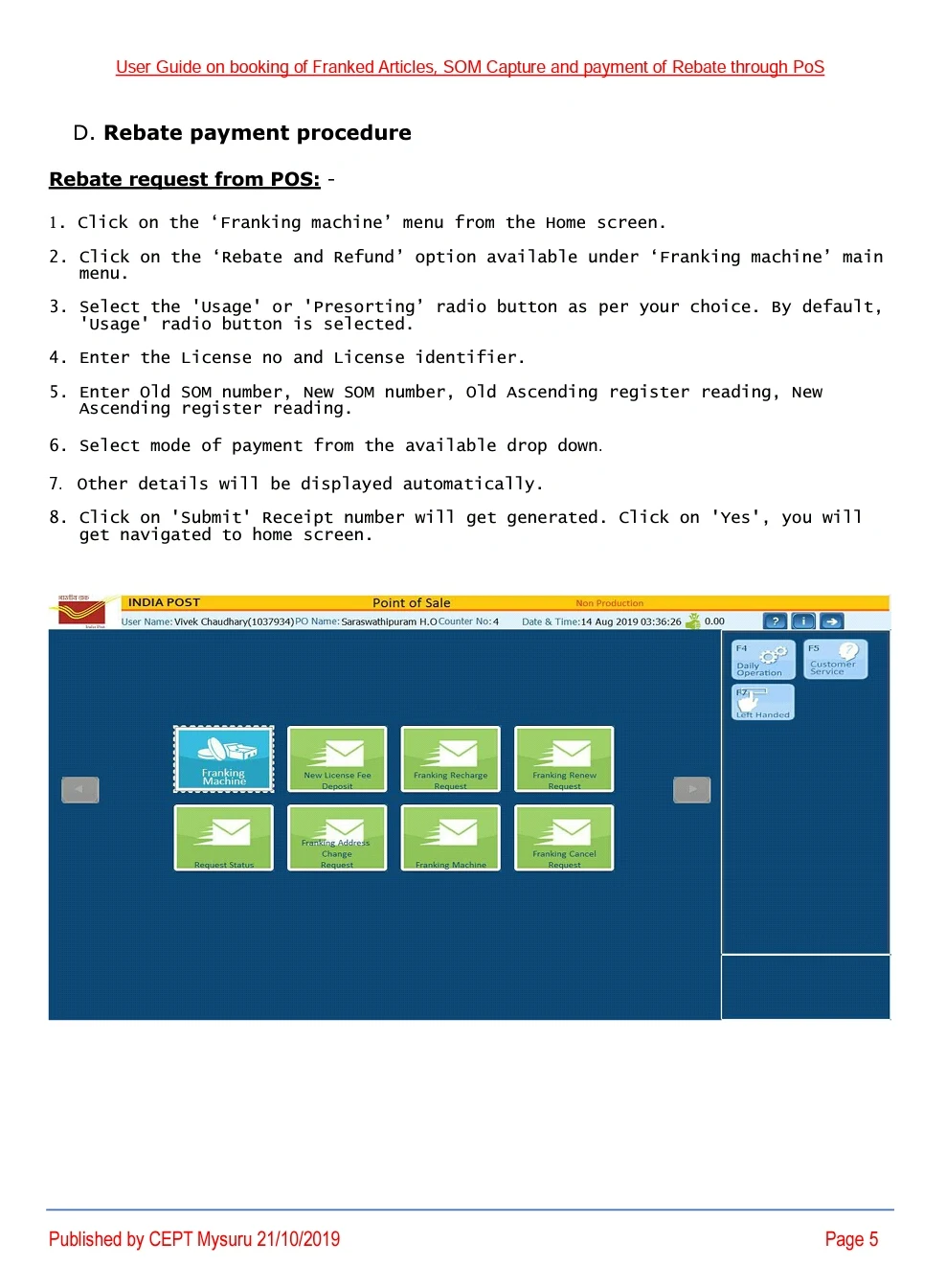
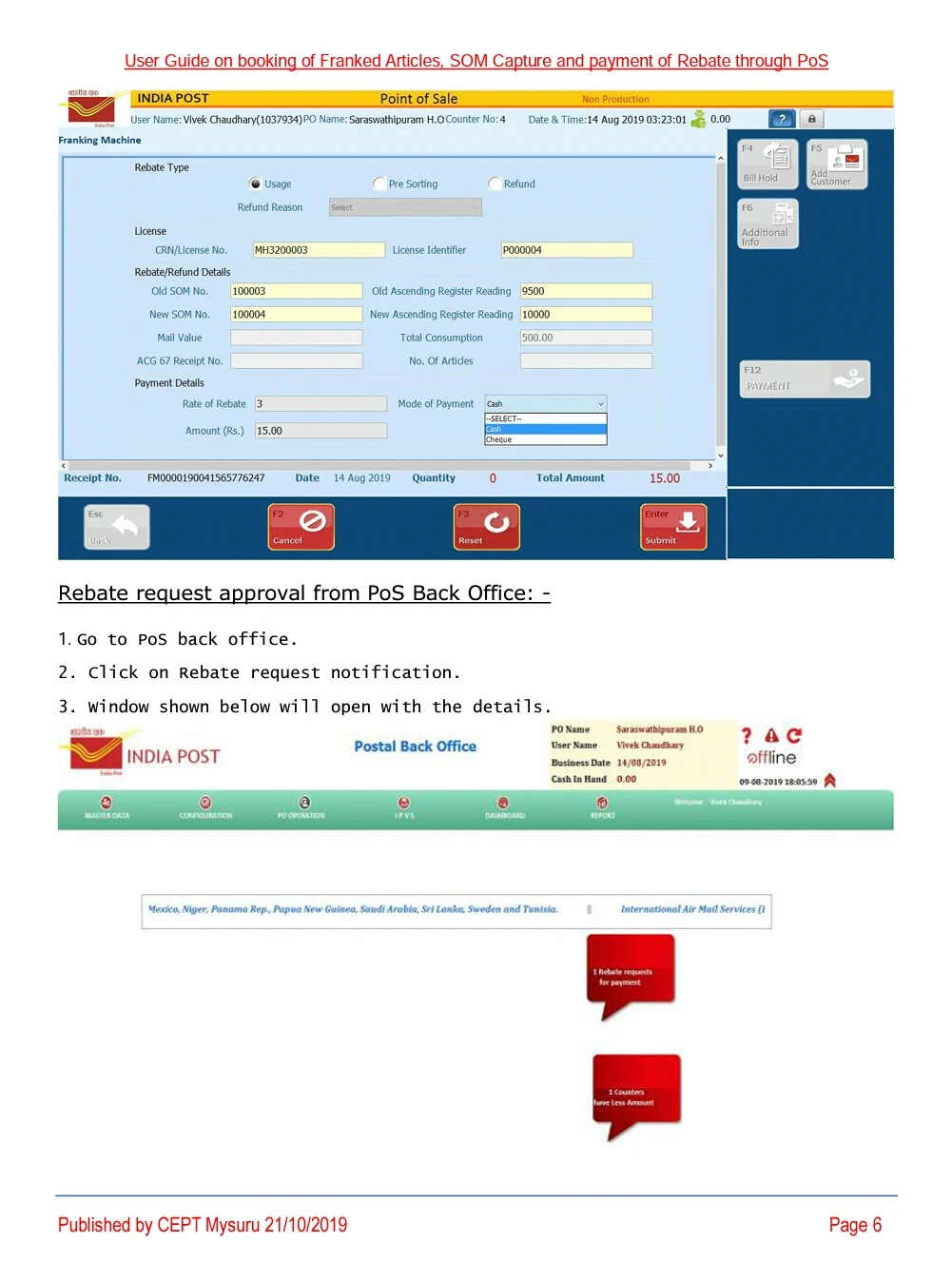
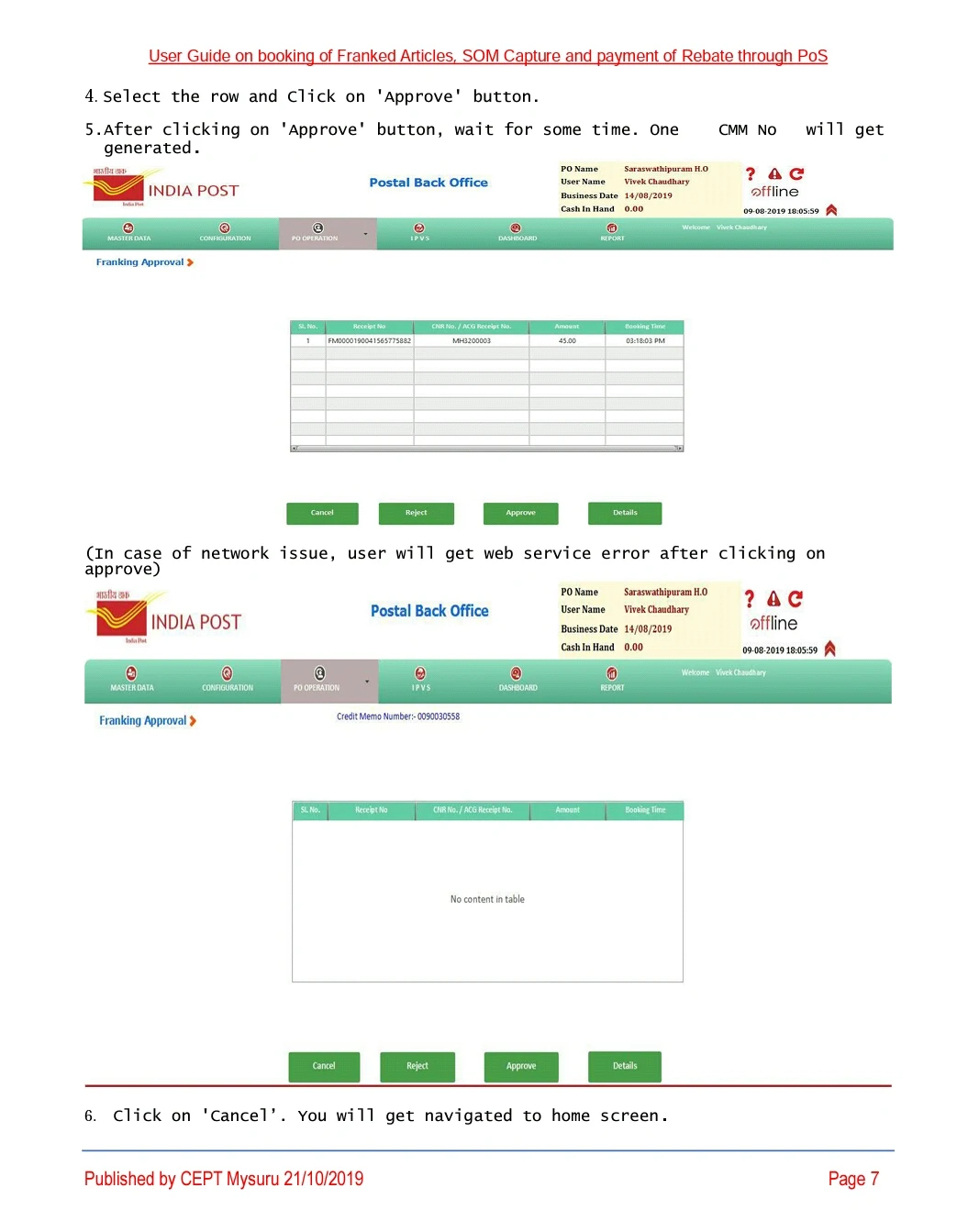
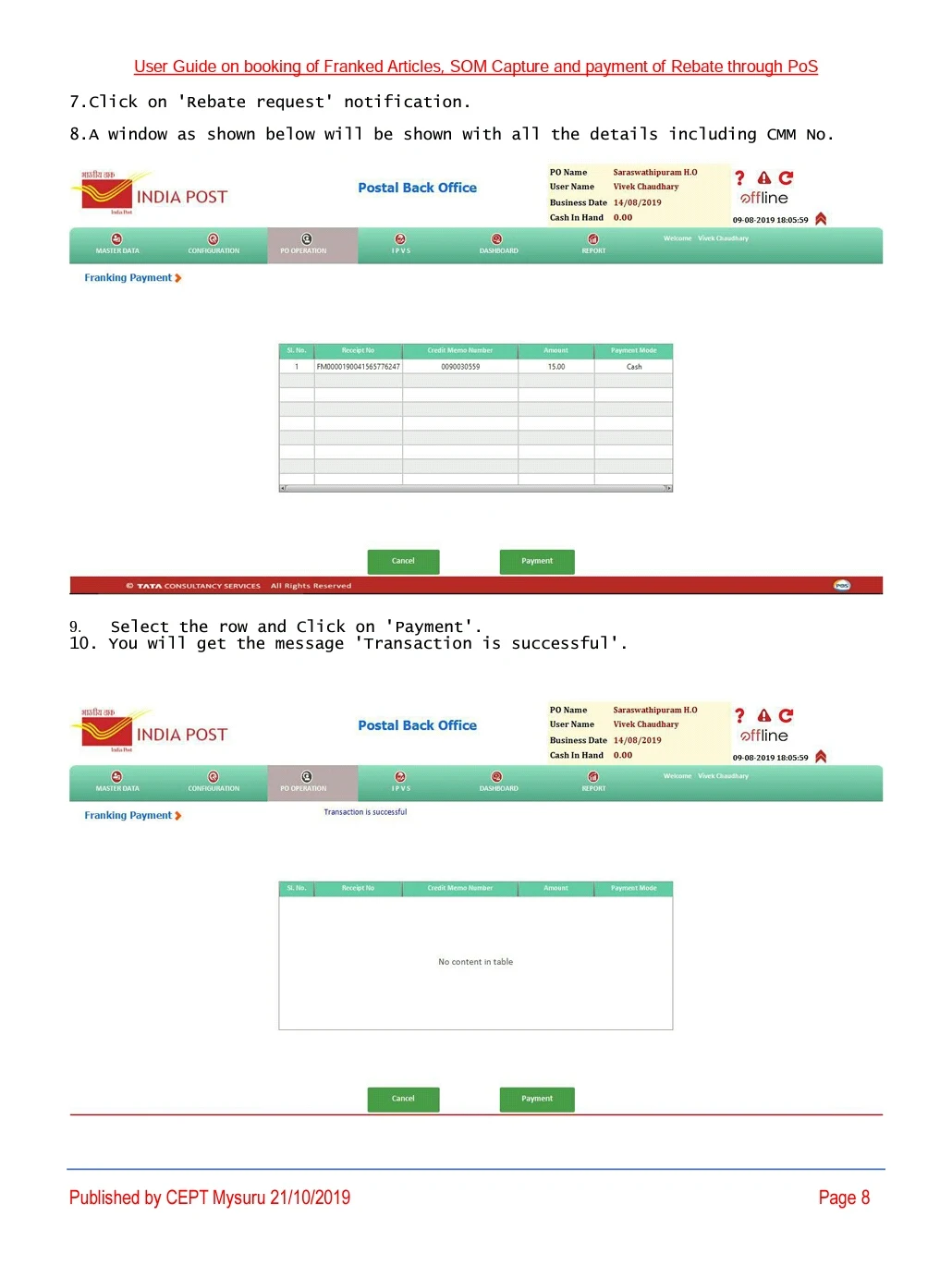
User Guide on booking of Franked Articles, SOM Capture and payment of Rebate through PoS
A. Booking of franked accountable articles
1. Click on the 'Mail' menu from the Home screen.
2. Choose the respective booking service as per requirement (i.e. Speed Post, Registered Letter, Registered Parcel etc.).
3. Enter weight, (PIN Code incase if Inland Speed Post) in the respective fields.
4. Choose Prepaid mode as FM for franked articles.
5. Enter License ID, SOM Number and franked amount for the article in the pop- up window.
6. Click 'OK' to save and continue with the entered details.
7. Enter article number.
8. Fill all the relevant and mandatory fields for Sender and Recipient details. 9. Select VAS from the list as applicable.
10. Click on 'Add Customer' to add customer related information if any
11. Click on 'Additional Info' to add additional information like care of postmaster, defense article etc.
12. Press Enter or click on 'Submit' to add the current franked article to the cart.
User Guide on booking of Franked Articles, SOM Capture and payment of Rebate through PoS
13. Press F12 or click on 'Payment' button
14. If no postage is due, then system completes the booking and prints receipt and label.
15. If excess amount is due, then system navigates to the payment screen.
16. Choose desired payment mode.
17. Once payment is done and 'Amount Due' is zero, then press Enter or click on Submit to complete the transaction. System will then generate the receipt and label.
Note: License ID, SOM Number mentioned in step 5 will be available in the SOM that is brought by the customer along with the franked articles. If the SOM number and License ID is not properly mentioned at the time of booking, validation would not be possible at the time of SOM capture for franked accountable articles.
B. Capturing SOM (Statement of Mail) for franked articles
1. In POS Back office, navigate to Configuration -> Franking Machine SOM
2. To capture SOM for non-accountable (or ordinary articles), mark the 'Check for Ordinary Mail' checkbox, else continue with the next steps.
3. Enter the License Identifier as printed in the SOM slip.
4. Enter the CRN corresponding to the License.
5. Enter the SOM number as printed on the SOM slip.
6. Select the Date using the date-picker. This is the SOM Date as printed in the SOM Slip.
7. Enter the PIN Code. This is the PIN code as printed in the SOM Slip. This PIN Code corresponds to the designated post office.
8. Enter Item Reading this is the Item Count/Item Register that is printed on the SOM Slip.
9. Enter the Ascending and Descending Reading as printed on the SOM slip. 10. Enter the Batch Value and Batch Count as printed on SOM Slip.
11. In case of erroneous franked articles, enter the Error Count and Error Value (corresponding to the erroneous articles). If there is no error count, then leave the field blank. Do not enter zero.
12. Click on 'OK' button to capture the concerned SOM and submit the details to SAP.
13. In case of Commercial license, optionally capture the client details (before clicking on OK)
14. Click on 'Add Row', to enter the details of the client for commercial license.
15. Click on 'Modify Row' button, a pop-up window will appear.
16. Enter Client Name, Valid Article Count and Error Article count in the pop-up window.
17. Save the details entered. Repeat the above 2 steps to add details of more clients whose mails are franked using the concerned license.
18. Click on 'Modify Row' button to modify data for any existing row.
Published by CEPT Mysuru 21/10/2019
Page 3
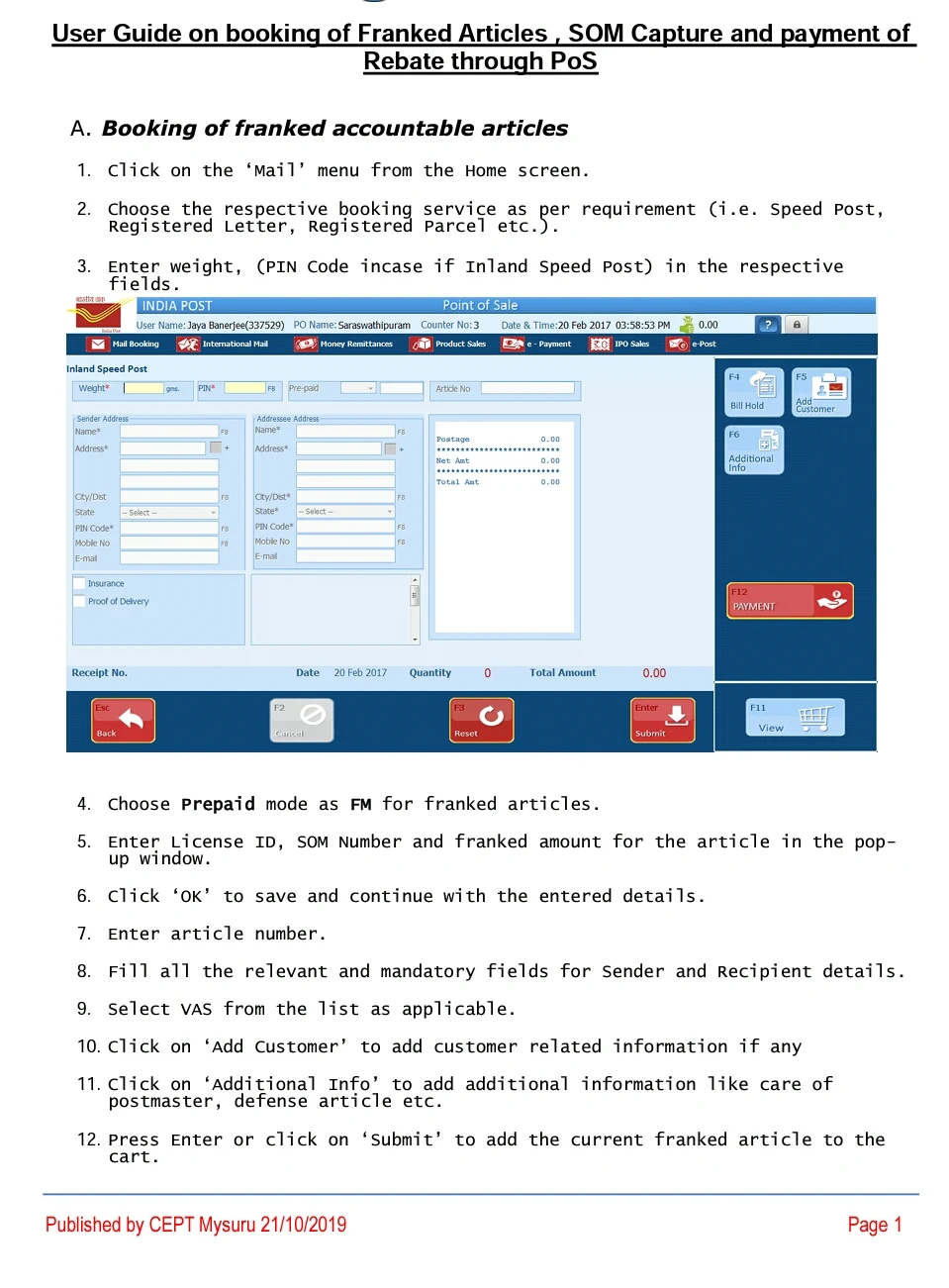
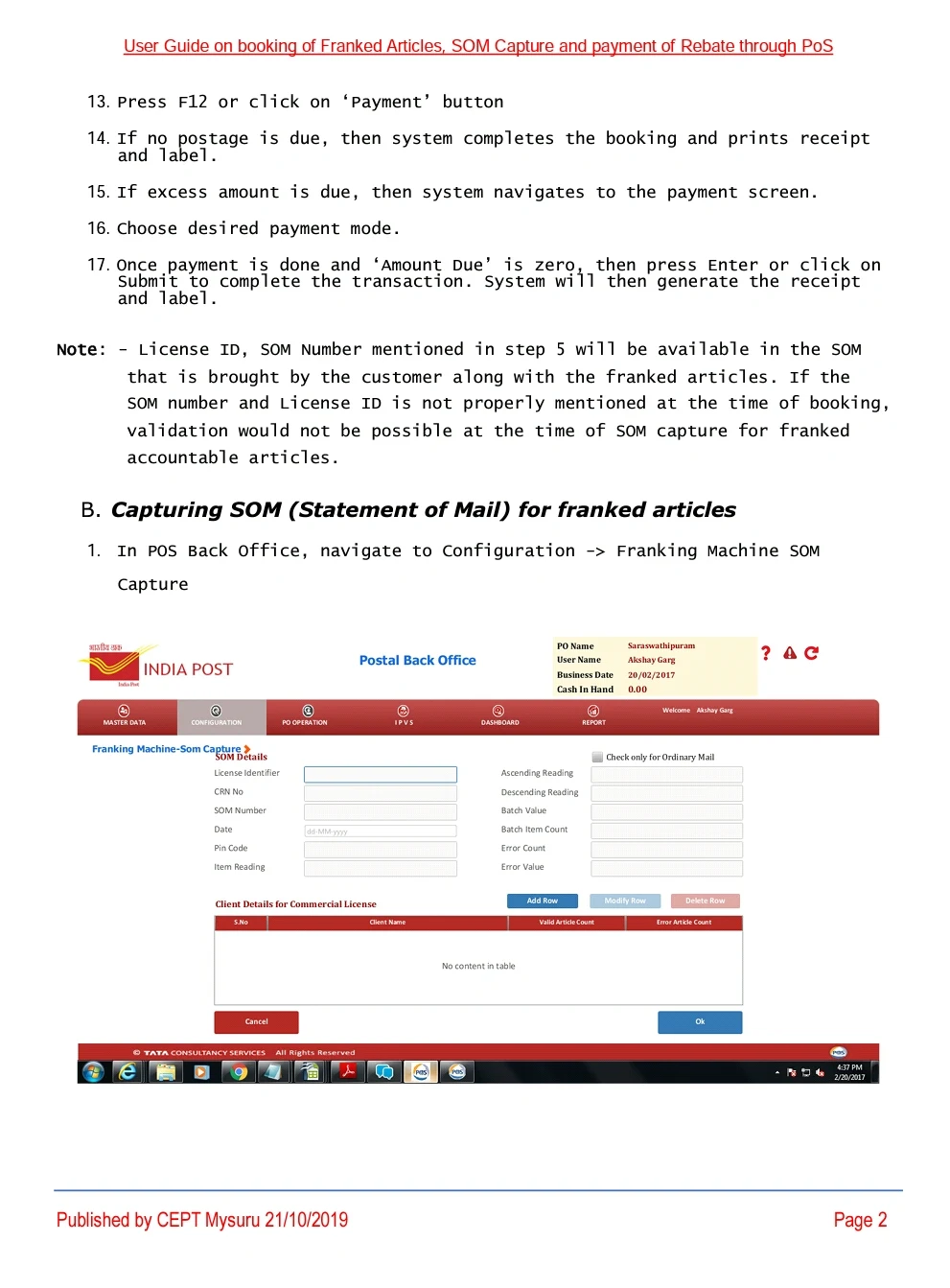
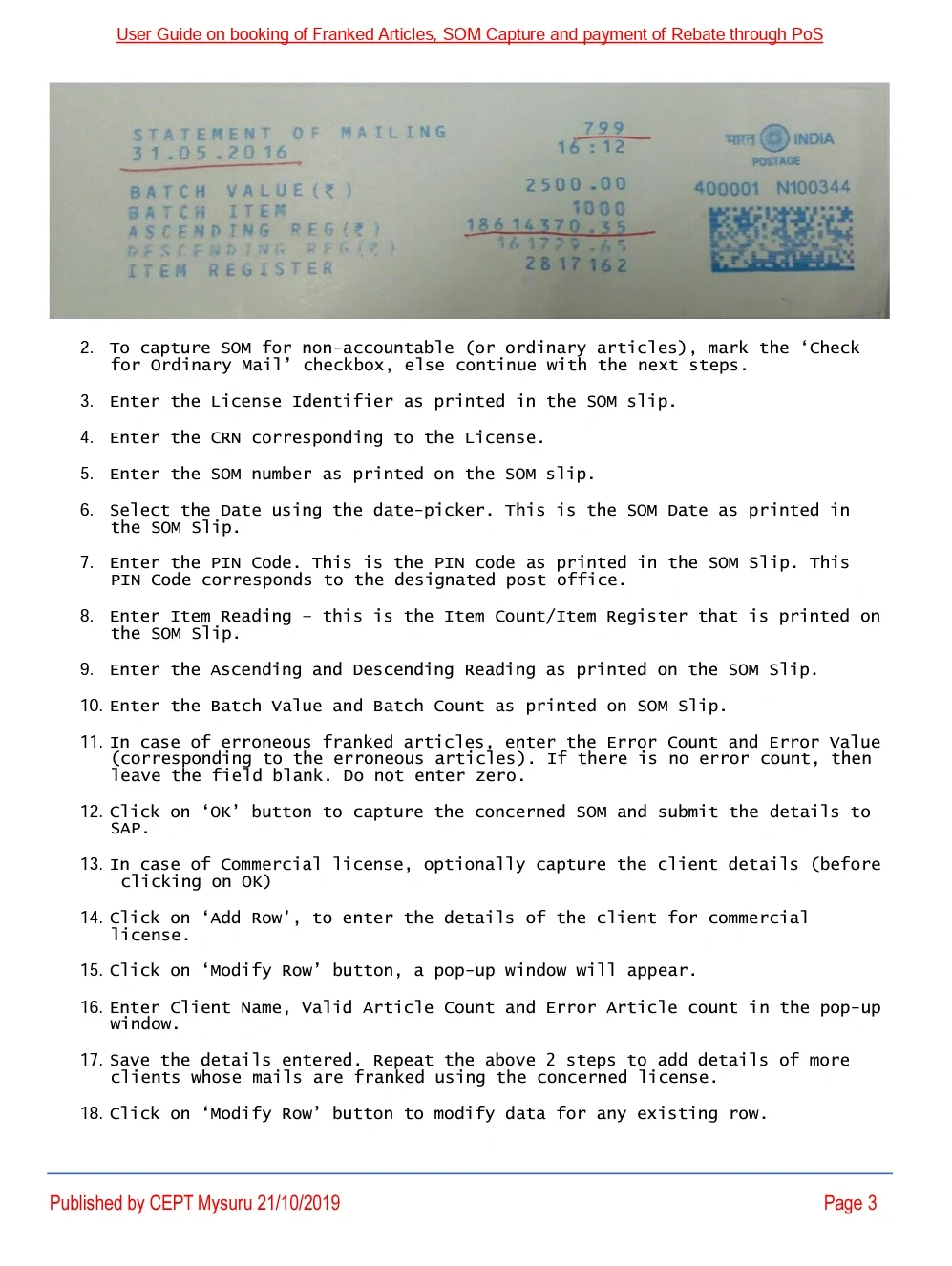
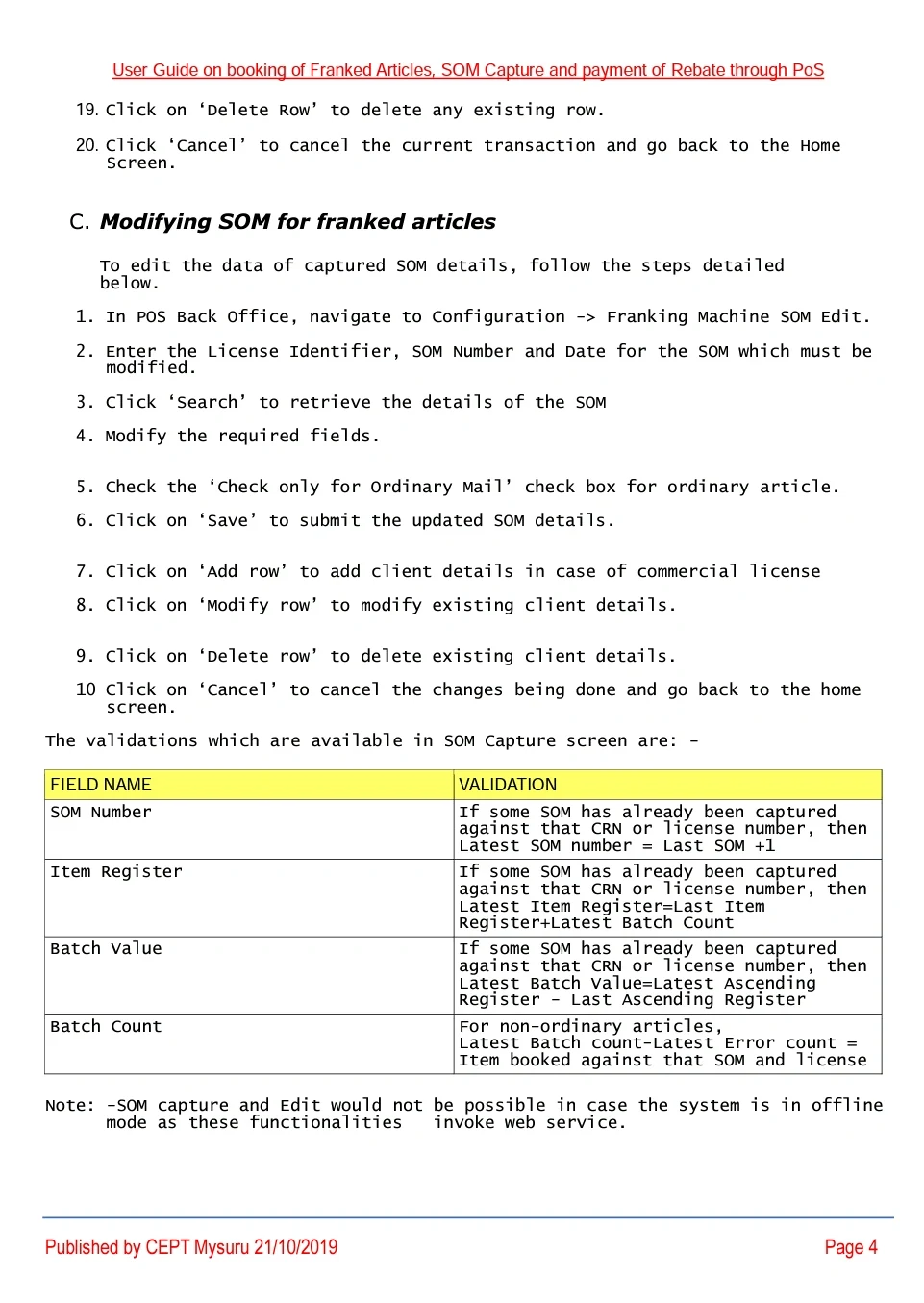
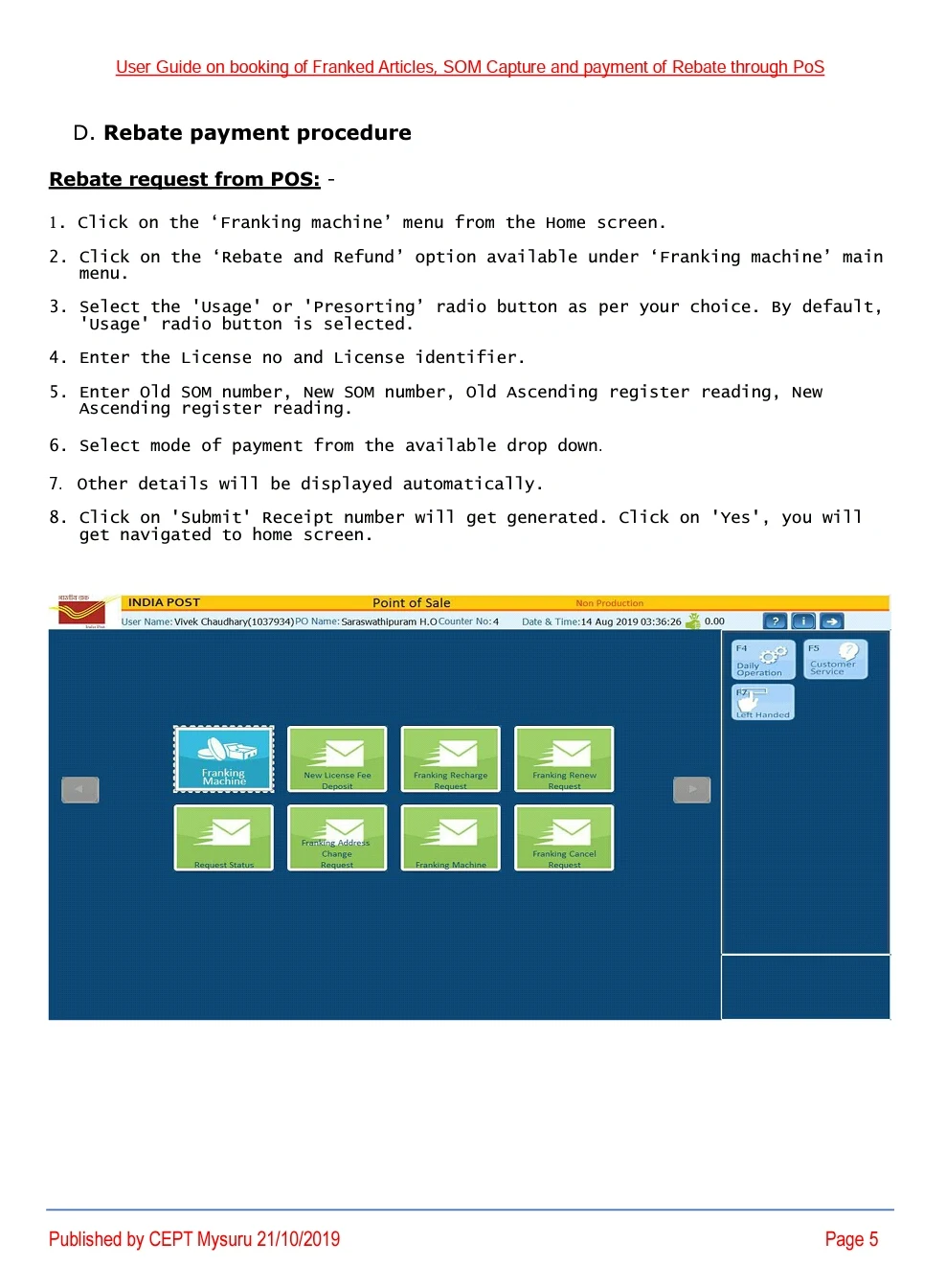
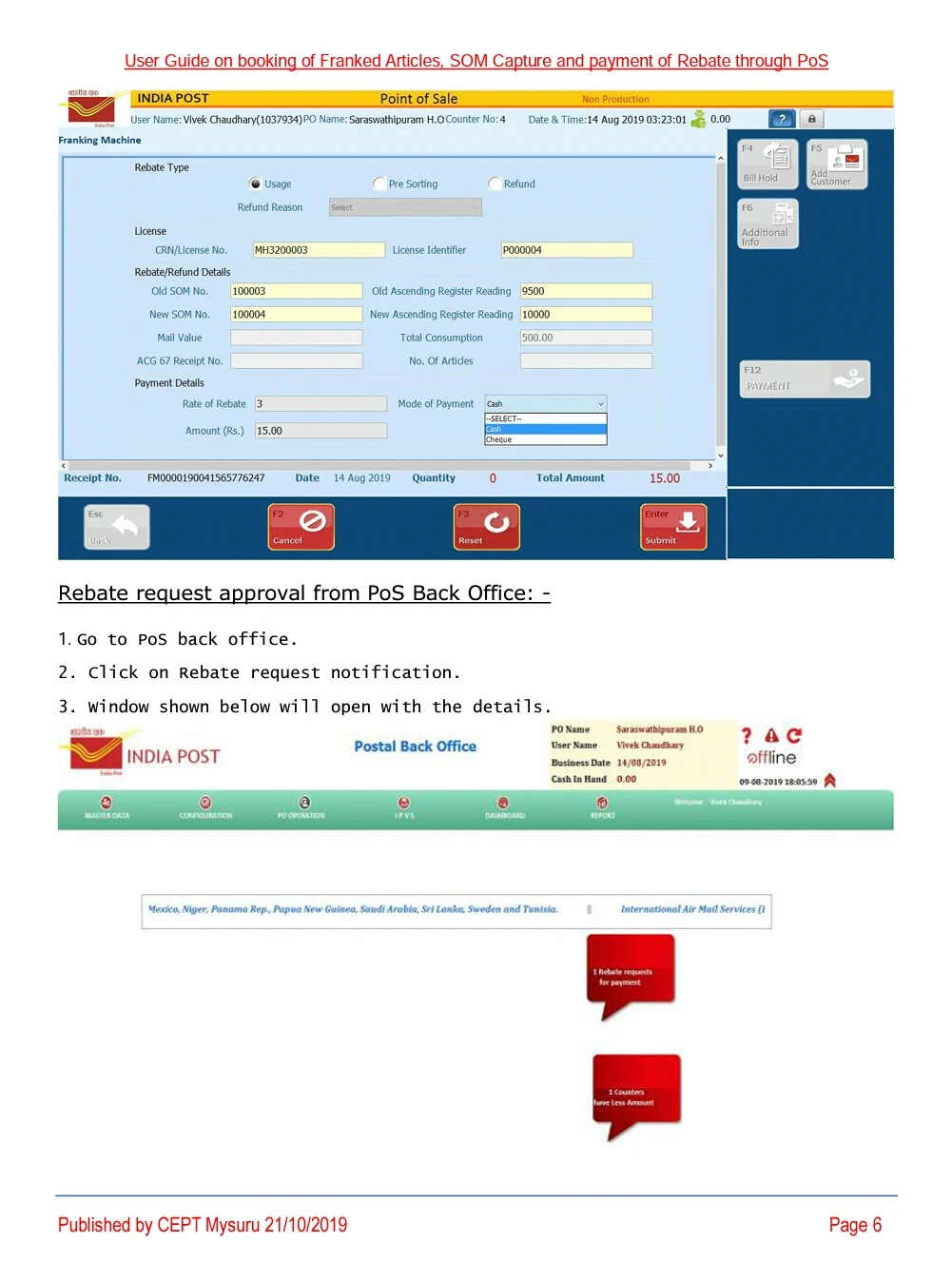
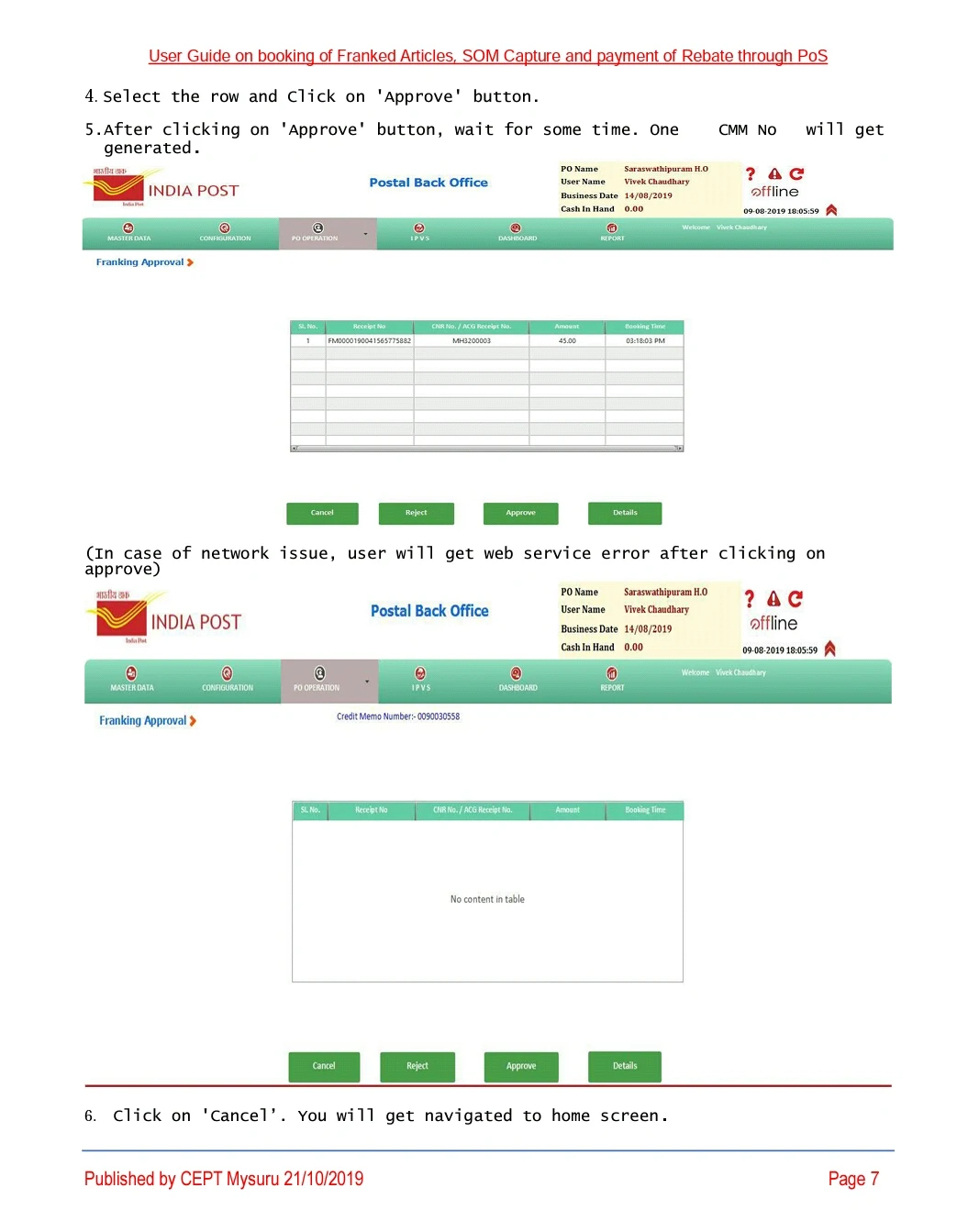
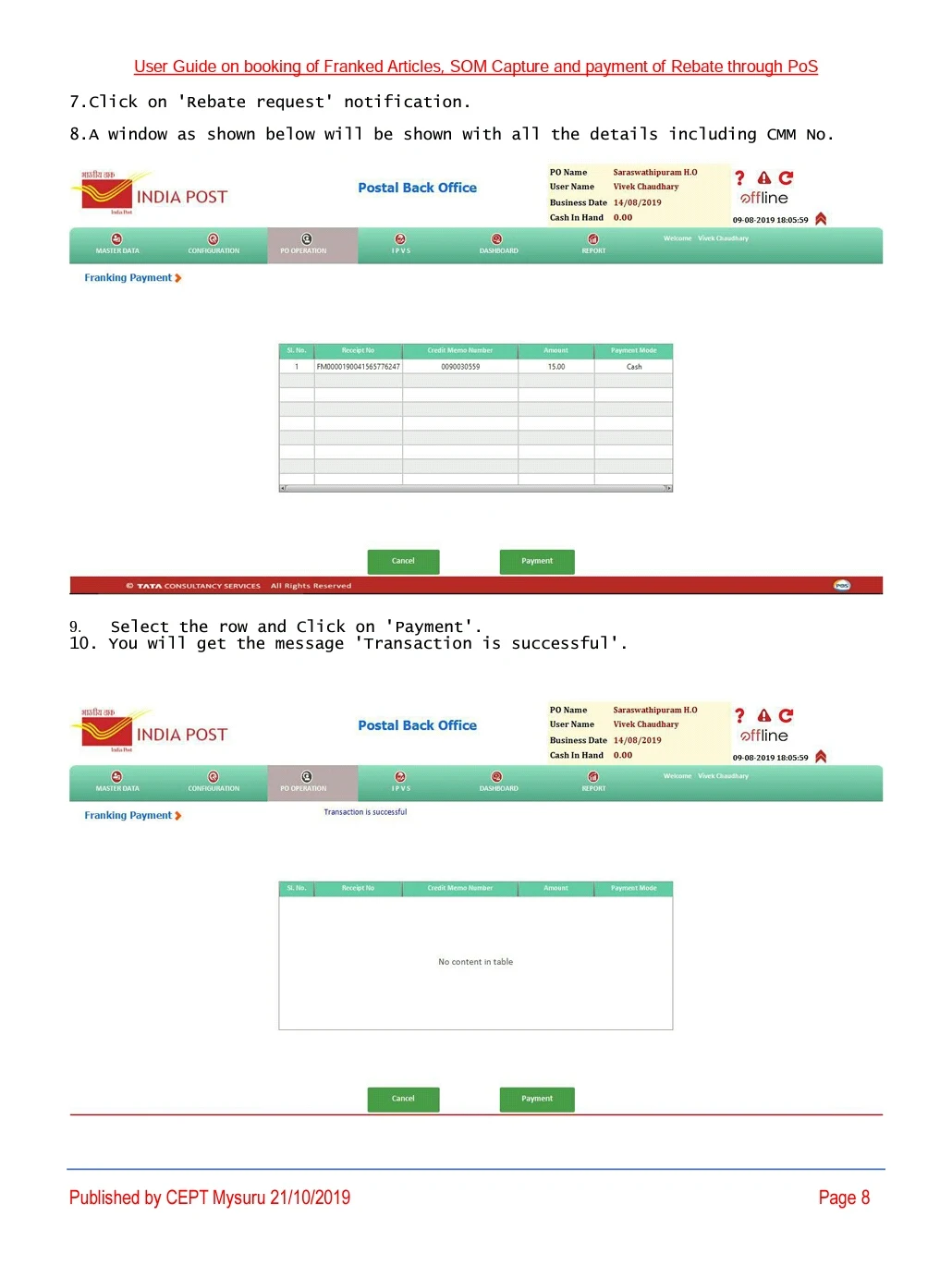
Updates:
Follow us on WhatsApp, Telegram Channel, Twitter and Facebook for all latest updates

Post a Comment