Latest addition in Front Ending Billers:
2. Clear your User ID “Created By” Text field and Enter “SAP”.
3. Click on Execute
4. Double Click on “SAP&INET1”. This will enable Open Items in FBL5N main screen as shown below.
5. Enter Customer ID in Customer account.
6. Enter Current date so as to see Payment due as on date. Open Items are nothing but unpaid liabilities.
7. Type Layout as “/COD_DUE” as shown above in FBL5N screen “List Output” Layout. Then execute(F8)
9. Document Date is COD article Delivery Date; this can be sorted to know the date of Delivery “From & to” which is available as due for payment.
10. Amount with Credit entry(-) denotes amount payable to Biller. Assignment denotes Article number.
11. Delivery Office Profit centre is available to filter hence Payment possible based on Delivery office wise.
12. DR liability Document number for Processing Payment Document number wise.
13. Make sure Red Item which denotes Open as not cleared/paid or reversed.
14. Total Amount payable (- Credit) which can be paid through F-58.
1. Payment Date.
2. Document Type should always be “DZ”. In case of wrong doc type, postings will happen however the same will not reflect in Daily account.
3. Amount for which CQ to be drawn. Amount as per FBL5N Payment Due report.
4. COD Customer ID for whom Payment is made/ CQ to be drawn.
5. Select Others, Click On “Process Open Items” Æ ‘Document Type”Æ Enter DR and Select Process Items again.(Only DR liability document to be processed!!!).
6. Confirm Assigned Amount (Due Amount) and Entered Amount, Post the Document to draw the CQ.
• Identify 990th profit centre number in the list(Using remove duplicates in separate
sheet).
• Note down total amount payable for 990 profit centre collections.
• Process only those profit centre liabilities as in point 5-> Others-> Profit
centre(From & To).
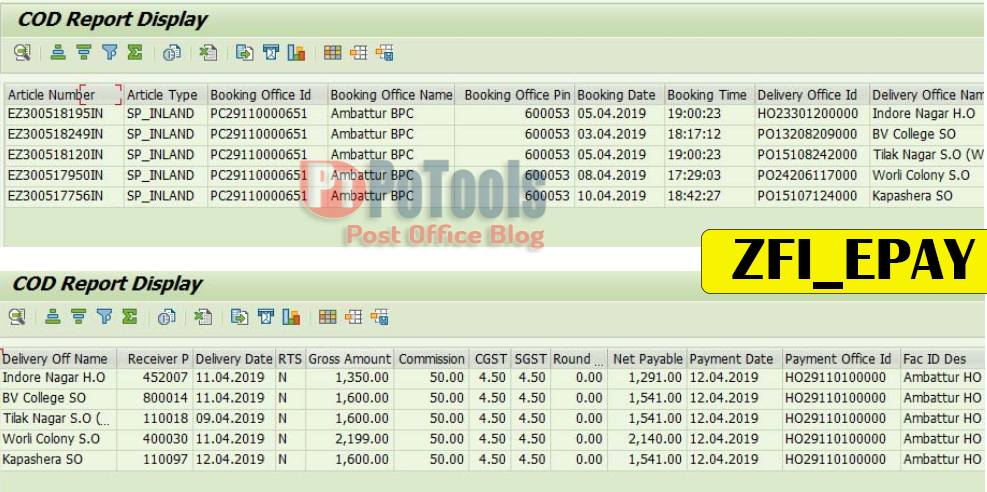

ZCOD_DUPLICATE tcode has been enhanced to identify duplicate articles from Paid and unpaid article list Biller ID wiseLatest Modifications:
1. Accounting document posted against Delivery office after DPMS EOD & COD cash collected from postman/Window Delivery/RICT delivery/BO returns will be processed directly (Pan India) for Payment. Hence Article can be paid soon after Delivery confirmation & COD cash collected from postman.
2. COD reports introduced for Delivery & RTS articles list based on Booking Date & Delivery Date.
3. ZART_UPLOAD restricted for the front ended biller & hence Booking Data cannot be created. Article can be delivered or returned only if the booking data is available in CSI.
4. No changes in Delivery operations & few modifications in Payment process:
- Payment due report (FBL5N).
- Posting Payment (F-58).
- Payment Details (ZFI_EPAY).
5. Payment of COD Collections made at Non-CSI Office (Including TNF) continues with existing process.
6. CEPT E-payment site/Parcelnet reports will not include the collections/payments of CSI Offices.
7. Any files related to delivery/payments for COD Customer to be generated at nodal Payment/Booking Office only. Hence no download currently possible at CEPT Epayment site for COD Customers. Legacy CODE mapping is also not required
Table of Content:
Pre-requisite
SAP Role: “E-Payment”
Above role to be assigned to user by concerned divisional head for processing payment for COD Customer. The same role shall work for payment of COD Customer and Epay Billers
Processing Payment to COD Customer:
As a failsafe measure, user needs to check if any articles are available in Duplicate for Payment through Transaction ZCOD_DUPLICATES
- Enter Customer/Biller Id & Execute.
- In case any articles are available in Duplicate, the same will be listed along with Document numbers.
- Two additional fields “Payment Document No.” and “Payment Date” are added in the report, to identify the earlier payment document number and the payment date if any w.r.t duplicate article.
- Multiple documents already paid/open w.r.t duplicate article, will be displayed in the report.
- Irrespective of open/cleared items for an article, the Report will display the last three months articles data where double payment has happened.
- In case if any articles are found in Duplicate and pending for payment (Payment Doc & Date Null), take up the matter with the Collection/delivery office to reverse the duplicate DR and identify the cause for duplicate.
- When Duplicate entries are found with payment details, Payment Office has to take to get the refund of double payment and intimate Delivery Office about duplicate.
- For all duplicate liability Collection office has to raise CSI ticket with process followed for delivery for further analysis by CSI/CEPT DPMS Team. Details may be shared to CEPT DPMS Team id also.
- Execution of said Tcode is mandatory before checking Due report or processing payment.
Payment Due report
T-Code: FBL5N1. Click on “Get Variant”
2. Clear your User ID “Created By” Text field and Enter “SAP”.
3. Click on Execute
4. Double Click on “SAP&INET1”. This will enable Open Items in FBL5N main screen as shown below.
5. Enter Customer ID in Customer account.
6. Enter Current date so as to see Payment due as on date. Open Items are nothing but unpaid liabilities.
7. Type Layout as “/COD_DUE” as shown above in FBL5N screen “List Output” Layout. Then execute(F8)
Note: Open Item Date can be older date and system display due list as on Entered Date (Even though amount is paid!!). However, the same cannot be paid if generated for older dates.8. Document type should always be DR only which is COD Liability Document Posted at Delivery Office profit centre. “/COD_DUE” Layout is prepared to generate DR Open Items only. Layout can also be selected in above screen by pressing “Cntrl+F9” if not selected in step 7 before execution of FBL5N.
9. Document Date is COD article Delivery Date; this can be sorted to know the date of Delivery “From & to” which is available as due for payment.
10. Amount with Credit entry(-) denotes amount payable to Biller. Assignment denotes Article number.
11. Delivery Office Profit centre is available to filter hence Payment possible based on Delivery office wise.
12. DR liability Document number for Processing Payment Document number wise.
13. Make sure Red Item which denotes Open as not cleared/paid or reversed.
14. Total Amount payable (- Credit) which can be paid through F-58.
Posting Payment
T-Code: F-58Process remains the same as clearing any other Liability Document and Drawing CQ
1. Payment Date.
2. Document Type should always be “DZ”. In case of wrong doc type, postings will happen however the same will not reflect in Daily account.
3. Amount for which CQ to be drawn. Amount as per FBL5N Payment Due report.
4. COD Customer ID for whom Payment is made/ CQ to be drawn.
5. Select Others, Click On “Process Open Items” Æ ‘Document Type”Æ Enter DR and Select Process Items again.(Only DR liability document to be processed!!!).
6. Confirm Assigned Amount (Due Amount) and Entered Amount, Post the Document to draw the CQ.
Process to handle 999 line item issue while making payment and reduce number of Payment documents:
• Export Due report to Excel, sort profit centre in ascending order.• Identify 990th profit centre number in the list(Using remove duplicates in separate
sheet).
• Note down total amount payable for 990 profit centre collections.
• Process only those profit centre liabilities as in point 5-> Others-> Profit
centre(From & To).
Payment Details
T-Code: ZFI_EPAY
- Payment Office:
- Payment Offices can generate Report based on Biller ID, Paid Document Number & Paid Date
- Executing report with above selection will display article details for which Payment is made.
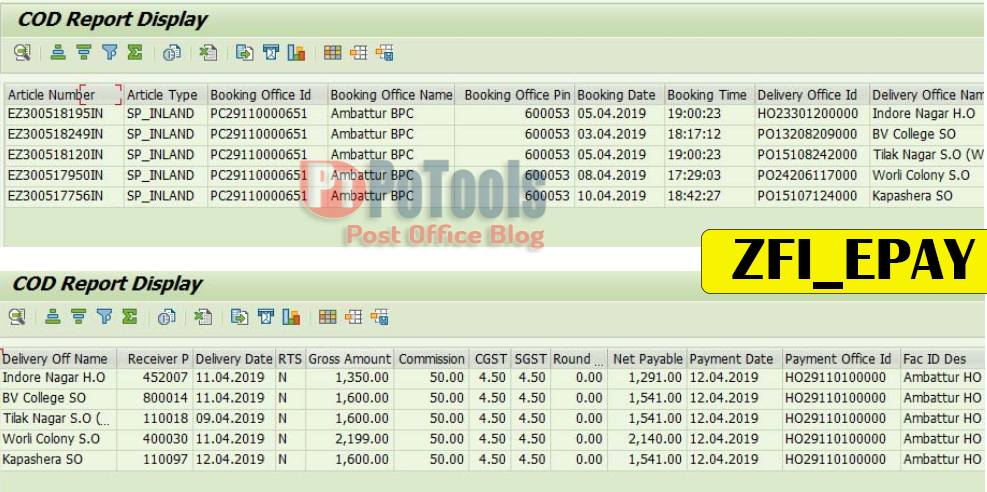
- Click on Net Payable Header and Summation symbol to obtain Total amount Paid.
- Layout can be saved with required columns & Summation for required amount fields keeping rest of the columns hidden. Layout may be saved as User specific so as the same shall not be available / visible for other users.
List of Payments made to the Biller
T-code: FBL5N
1. Enable “SAP&INET1” as shown in Payment Due report, Cleared Item to be selected to See Paid Documents.

2. “Open Item” in SAP is nothing but due amount and “cleared item” is nothing but Paid item & Clearing document is the payment document. Clearing date in Payment Date.
3. Enter Customer ID, Clearing Date & Execute (F8) to generate list of Documents Paid/cleared/adjusted along with its Payment/cleared details.
4. Below Document type can be generated.
5. Click on Type > Filter, To filter Document Types.
Click F4 to see list Of Document Types available for selection. Select DZ to see Payment Documents Only.


Select “Sub Total” and “Collapse All” To see Payment Documents & Amount, Document Date denotes Payment/Transaction date as selected in F-58.Further by clicking on Overview or navigating to Tcode FB03, more details of the Payment Document viz Debit & credit G/L, Payment Office Profit centre & Created By user can be seen.
Select DR & Clearing Doc to generate List of COD articles which is paid against any Payment Doc number which is also available in “ZFI_EPAY” report.
Payment of Non-CSI COD collections through Legacy Chennal
Existing process may be continued to pay Non-CSI collections
T-Code: ZFI_EPAYMENT
- Enter Payment Office Profit centre and COD Biller ID, Select COD Biller.
- Detailed or Summary report can be selected & executed to view Actual Amount to be paid.
- If Data available to payment, click on Post Document which displays F-58 Screen. Enter relevant Details and process Open Items.
- This transaction displays collection details received from CEPT (i.e. Non-CSI & TNF COD Collections).
- Post the document to draw CQ.
- Relevant reports can be downloaded from ZFI_EREPORT.
- Separate CQ will be drawn for Non- CSI collections & CSI Collections.
COD Reports:
- This report shall work only for Articles which are Delivered either as COD or RTS Facility ID denotes Delivery Office ID.
- For RTS article, Delivery Facility ID is RTS Office from which the returned COD articles are delivered to the COD customer.
- Normal article & RTS Article report shall work only for articles delivered through DPMS.
Updates:
Follow us on WhatsApp, Telegram Channel, Twitter and Facebook for all latest updates














Post a Comment